Excel training London UK wide. Excel course London. Below are some extracts from our free Excel training manuals. Excel 2. 01. 02. Introduction. Unit 3 Modifying a Worksheet. In this section you will learn how to Move and copy data. Move and copy formula Identify relative and absolute references in a formula Create an absolute reference in a formula Inserting and deleting ranges Use Smart Tag options. Moving and Copying Data Moving involves physically transferring data from one location to another, whereas copying refers to duplicating data so that it appears in more than one location. There are several methods that can be used to move or copy data. Dragging and Dropping Cells To move data from one cell to another using your mouse Select a cell by clicking on it, making it the active cell. When you see the thick black border around the cell, move your mouse pointer over one edge of the border. IC466233.jpg' alt='How To Automate Microsoft Excel By Using Visual C++' title='How To Automate Microsoft Excel By Using Visual C++' />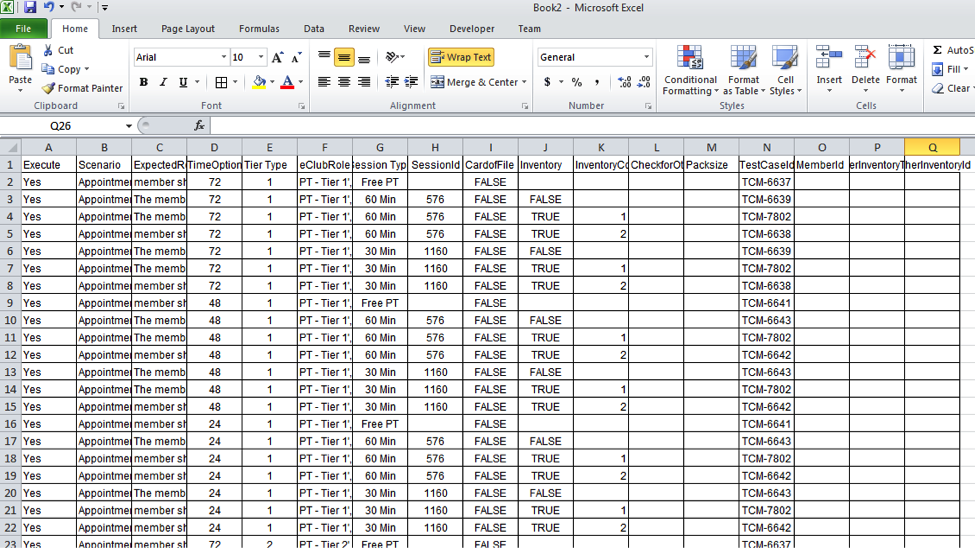 You will see your pointer turn into a four headed arrow. Hold your left mouse button down and drag the cell contents to a new location. If you select a group of cells, the selection will be surrounded by a thick black border. You can mouse drag a selection by grabbing this border, just as you dragged a single cell. Try it Switch to Sheet 3 of Sales report. C5 C7 to C8 C1. Then use Undo to reverse this action. ECG/visualstudiomagazine/Images/2011/06/wcovb_Office%20Automation_1.ashx' alt='How To Automate Microsoft Excel By Using Visual C' title='How To Automate Microsoft Excel By Using Visual C' />How to Cut, Copy, and Paste Cells. By right mouse click Select the data, then right click for cut and copy options Select the destination cell for the data, then right click for the paste option. Try it On Sheet 3 in Sales report. A5 A7 to cells A8 A1. Then use Undo to move the names back to their previous location. Using the Clipboard group. The clipboard button group is at the far left of the Home Ribbon. This group of buttons relates to the tasks of cutting, copying, and pasting items from one location to another. The clipboard is the place where copied items are stored until they are needed. Paste Buttons. The Paste button will paste the most recently cut or copied item from the clipboard to the location starting at the active cell. Items on the clipboard can be text, numbers, cell selections, and more. The clipboard can store up to 2. Shortcut key Ctrl VThe bottom paste button with the small down pointing arrow will display a menu of paste options when clicked. This Microsoft Excel Barcode Integration Guide contains a variety of solutions for generating linear, 2D and postal barcode fonts in Excel for Windows or Mac via. To automate a repetitive task, you can record a macro with the Macro Recorder in Microsoft Excel. Imagine you have dates in random formats and you want to apply a. In a recent blog post, I illustrated how to use PowerShell to bulk provision security groups and users in SharePoint Online using CSV files. That blog assumed you. I have a very large excel spreadsheet which i send to my clients to make changes to their products and they mark the changes. When the spreadsheet comes back I have. Find the Microsoft Certification exams you need to highlight your skills and further your career. Explore our newest exam list. How To Automate Microsoft Excel By Using Visual CommunicationCut Button. This button will remove the selected item from its original location and place it on the clipboard for future use. Shortcut key Ctrl XCopy Button. This button will copy a selection or other item from the spreadsheet to the clipboard. Unlike cut, copy will not remove the selection or item from its original location in the spreadsheet. How to Automate Reports in Excel. One of the many features of Microsoft Excel is its ability to automate reports. You can create interactive spreadsheets to simplify. Learn about macro security, the risks of enabling macros, and how the Trust Center in the Microsoft Office can help to mitigate these risks. Microsoft Office 2007 applications shown on Windows 10 clockwise from top left Excel, Word, OneNote, PowerPoint these four programs make up the Home and Student. This is a guest post by Drew Kesler. Drew is the founder of Topo. Shortcut key Ctrl CYou can view the items on your clipboard at any time by clicking the Home tab to display the Home Ribbon, and then clicking the small arrow at the bottom right of the clipboard button. You can clear all the items from the office clipboard by clicking the Clear All button, or you can paste all of the items on the clipboard by using the Paste All button. Try it Display the Clipboard on your screen. On Sheet 3 of Sales report. C5 C7 and copy the cells. Delta Force 2 1999 Download Free Full Games. The values you have copied will show on the Clipboard. Select cell C8 then click on the copied values showing on the Clipboard. The values should now be pasted in cells C8 C1. Use Undo to reverse the Paste action. Moving and copying formulas In order to understand what happens when formulas are moved or copied, it is important to know about relative cell references and absolute cell references and understand how each type of reference behaves in a formula when moved or copied. Relative cell references In Excel, a specific cell can be named or referred to with a cell reference. A simple cell reference is just the letter at the top of the cells column, paired with the number at the left of the cells row. Cell A1, for example, is the first cell in the top left corner of the Excel grid first column letter, A, and first row number, 1. For example, Cell A2 may contain the value 5. B2 contains the value 2. Cell C2 contains a formula A2B2, visible in the formula bar that adds these two numbers by using their respective cell references. If you use your mouse to drag the cell containing the formula C2 down to fill part of the column using the Fill handle, you will see zeros in the cells that you drag the formula to. You should also notice that the formula for cell C8 the active cell can be read from the formula bar as A8B8. But remember, the original formula in C2 the cell we filled from was A2B2. The formula has changed to reflect the relative positions of the cells. The formula in cell C2 adds the two cells to its immediate left. Each cell that this formula has been filled to, will contain a formula that adds the two cells to its immediate left. In other words, the formula adopts cell references that are relative to its position in the worksheet. This maintains the same relative positioning of the original formula. This results in zeros in the locations where the cells to the immediate left of the formula are empty. This is called a relative cell reference, meaning that if the formula is copied dragged, filled, or copied the cells involved will change to reflect the formulas new position. Try it On Sheet 1 of Sales report. G5 and J5. Copy the formula in cell D5 into cells G5 and J5. Note how the result of the formula changes when it is pasted into these two cells. On Sheet 1 of Sales report. Fill handle to copy down the formulas created in. D5, G5, J5 and L5 to the next two rows rows 6 and 7. Why do you get incorrect formula results appearing in cells L6 and L7 Discuss with your trainer. Excel 2. 01. 02. Advanced. Unit 7 Using Templates. In this unit, you will learn how to Access and use Excels in built templates Create, modify and use custom templates. What is a Template A template is a workbook design or layout that can be saved and reused for any number of workbooks. A template can have formulas, formats, and a host of other Excel features that will be applied to each new workbook that uses the template. Creating a Workbook from a Template. To open a workbook from a template Select New from the File tabmenu. Select a template grouping from the categories listed in the panel on the left. Select Installed templates to view inbuilt templates Select New from Existing to browse for other template files. Select My Templates to view templates saved on the Templates folder on your own hard drive. Select the required template file and click Create. Creating a Template. To create your own template, open Excel 2. You can add labels, formatting, colour, borders, and formulas. If need be, you can even create layouts on different sheets in the workbook, as a template can contain as many worksheets as you need. Remember, the main purpose of a template is for repeated use of a workbook layout. Keep this in mind when creating a template. Plan your layout, labels, and formats to make your templates comprehensive and complete. When you have completed your design Choose Save As from the File tab menu. In the dialogue, enter a name for your template in the File Name text field. Display the Save As Type drop down list near the bottom of the dialogue box. Select the Excel template option. You may have to scroll through the list of options to find it. This will save the file as filename. New templates will be automatically saved in the Excel Templates folder.
You will see your pointer turn into a four headed arrow. Hold your left mouse button down and drag the cell contents to a new location. If you select a group of cells, the selection will be surrounded by a thick black border. You can mouse drag a selection by grabbing this border, just as you dragged a single cell. Try it Switch to Sheet 3 of Sales report. C5 C7 to C8 C1. Then use Undo to reverse this action. ECG/visualstudiomagazine/Images/2011/06/wcovb_Office%20Automation_1.ashx' alt='How To Automate Microsoft Excel By Using Visual C' title='How To Automate Microsoft Excel By Using Visual C' />How to Cut, Copy, and Paste Cells. By right mouse click Select the data, then right click for cut and copy options Select the destination cell for the data, then right click for the paste option. Try it On Sheet 3 in Sales report. A5 A7 to cells A8 A1. Then use Undo to move the names back to their previous location. Using the Clipboard group. The clipboard button group is at the far left of the Home Ribbon. This group of buttons relates to the tasks of cutting, copying, and pasting items from one location to another. The clipboard is the place where copied items are stored until they are needed. Paste Buttons. The Paste button will paste the most recently cut or copied item from the clipboard to the location starting at the active cell. Items on the clipboard can be text, numbers, cell selections, and more. The clipboard can store up to 2. Shortcut key Ctrl VThe bottom paste button with the small down pointing arrow will display a menu of paste options when clicked. This Microsoft Excel Barcode Integration Guide contains a variety of solutions for generating linear, 2D and postal barcode fonts in Excel for Windows or Mac via. To automate a repetitive task, you can record a macro with the Macro Recorder in Microsoft Excel. Imagine you have dates in random formats and you want to apply a. In a recent blog post, I illustrated how to use PowerShell to bulk provision security groups and users in SharePoint Online using CSV files. That blog assumed you. I have a very large excel spreadsheet which i send to my clients to make changes to their products and they mark the changes. When the spreadsheet comes back I have. Find the Microsoft Certification exams you need to highlight your skills and further your career. Explore our newest exam list. How To Automate Microsoft Excel By Using Visual CommunicationCut Button. This button will remove the selected item from its original location and place it on the clipboard for future use. Shortcut key Ctrl XCopy Button. This button will copy a selection or other item from the spreadsheet to the clipboard. Unlike cut, copy will not remove the selection or item from its original location in the spreadsheet. How to Automate Reports in Excel. One of the many features of Microsoft Excel is its ability to automate reports. You can create interactive spreadsheets to simplify. Learn about macro security, the risks of enabling macros, and how the Trust Center in the Microsoft Office can help to mitigate these risks. Microsoft Office 2007 applications shown on Windows 10 clockwise from top left Excel, Word, OneNote, PowerPoint these four programs make up the Home and Student. This is a guest post by Drew Kesler. Drew is the founder of Topo. Shortcut key Ctrl CYou can view the items on your clipboard at any time by clicking the Home tab to display the Home Ribbon, and then clicking the small arrow at the bottom right of the clipboard button. You can clear all the items from the office clipboard by clicking the Clear All button, or you can paste all of the items on the clipboard by using the Paste All button. Try it Display the Clipboard on your screen. On Sheet 3 of Sales report. C5 C7 and copy the cells. Delta Force 2 1999 Download Free Full Games. The values you have copied will show on the Clipboard. Select cell C8 then click on the copied values showing on the Clipboard. The values should now be pasted in cells C8 C1. Use Undo to reverse the Paste action. Moving and copying formulas In order to understand what happens when formulas are moved or copied, it is important to know about relative cell references and absolute cell references and understand how each type of reference behaves in a formula when moved or copied. Relative cell references In Excel, a specific cell can be named or referred to with a cell reference. A simple cell reference is just the letter at the top of the cells column, paired with the number at the left of the cells row. Cell A1, for example, is the first cell in the top left corner of the Excel grid first column letter, A, and first row number, 1. For example, Cell A2 may contain the value 5. B2 contains the value 2. Cell C2 contains a formula A2B2, visible in the formula bar that adds these two numbers by using their respective cell references. If you use your mouse to drag the cell containing the formula C2 down to fill part of the column using the Fill handle, you will see zeros in the cells that you drag the formula to. You should also notice that the formula for cell C8 the active cell can be read from the formula bar as A8B8. But remember, the original formula in C2 the cell we filled from was A2B2. The formula has changed to reflect the relative positions of the cells. The formula in cell C2 adds the two cells to its immediate left. Each cell that this formula has been filled to, will contain a formula that adds the two cells to its immediate left. In other words, the formula adopts cell references that are relative to its position in the worksheet. This maintains the same relative positioning of the original formula. This results in zeros in the locations where the cells to the immediate left of the formula are empty. This is called a relative cell reference, meaning that if the formula is copied dragged, filled, or copied the cells involved will change to reflect the formulas new position. Try it On Sheet 1 of Sales report. G5 and J5. Copy the formula in cell D5 into cells G5 and J5. Note how the result of the formula changes when it is pasted into these two cells. On Sheet 1 of Sales report. Fill handle to copy down the formulas created in. D5, G5, J5 and L5 to the next two rows rows 6 and 7. Why do you get incorrect formula results appearing in cells L6 and L7 Discuss with your trainer. Excel 2. 01. 02. Advanced. Unit 7 Using Templates. In this unit, you will learn how to Access and use Excels in built templates Create, modify and use custom templates. What is a Template A template is a workbook design or layout that can be saved and reused for any number of workbooks. A template can have formulas, formats, and a host of other Excel features that will be applied to each new workbook that uses the template. Creating a Workbook from a Template. To open a workbook from a template Select New from the File tabmenu. Select a template grouping from the categories listed in the panel on the left. Select Installed templates to view inbuilt templates Select New from Existing to browse for other template files. Select My Templates to view templates saved on the Templates folder on your own hard drive. Select the required template file and click Create. Creating a Template. To create your own template, open Excel 2. You can add labels, formatting, colour, borders, and formulas. If need be, you can even create layouts on different sheets in the workbook, as a template can contain as many worksheets as you need. Remember, the main purpose of a template is for repeated use of a workbook layout. Keep this in mind when creating a template. Plan your layout, labels, and formats to make your templates comprehensive and complete. When you have completed your design Choose Save As from the File tab menu. In the dialogue, enter a name for your template in the File Name text field. Display the Save As Type drop down list near the bottom of the dialogue box. Select the Excel template option. You may have to scroll through the list of options to find it. This will save the file as filename. New templates will be automatically saved in the Excel Templates folder.
Most Popular Pages
- Download Video Naruto Episode 2 Sub Indonesia
- Install A Patch On Esxi License
- Super Mario 64 Zelda Hack
- Craft Activities For David And Goliath Movie
- R U S E Money Hack
- Vst Plugin Adobe Audition Download Mac
- Adobe Flash Player Free Download 8 Version Bible
- Best Operating System For Hacking Wifi Network
- Google Earth Pro 6 Incl Gps Tracker
- Descargar Virtual Dj 7 Crack Serial Free
- Sony Loops Torrent
- Hack For Diablo 2 Lord Of Destruction One Point
- Best Way To Smoke Crack Without Brillo Pad
- Fl Studio Mobile 1 05 Android 18